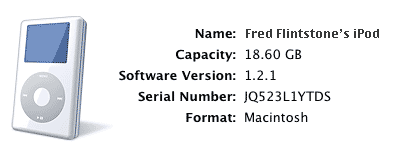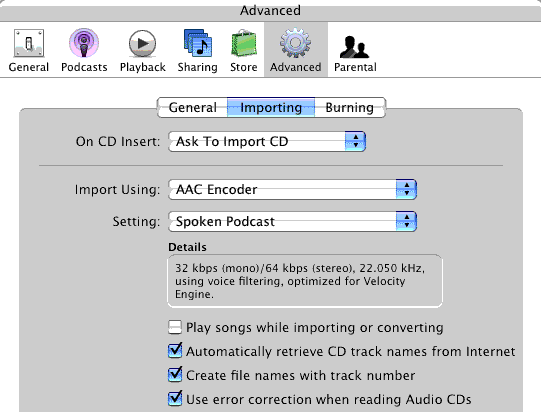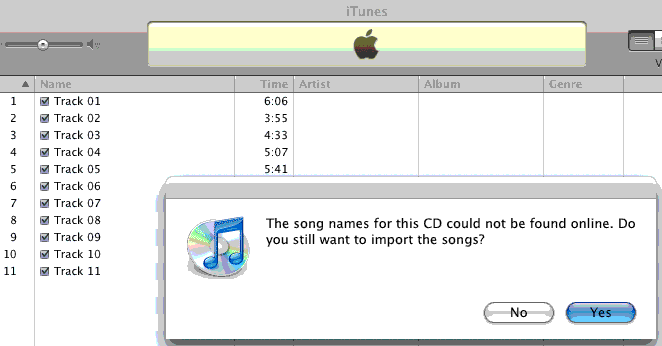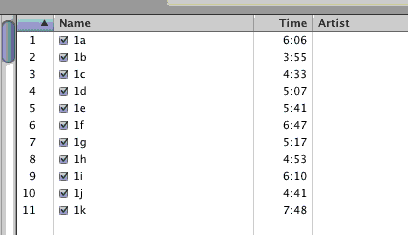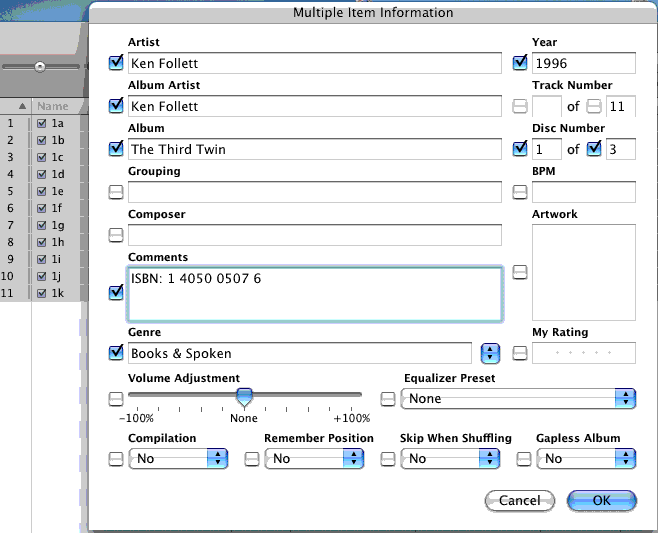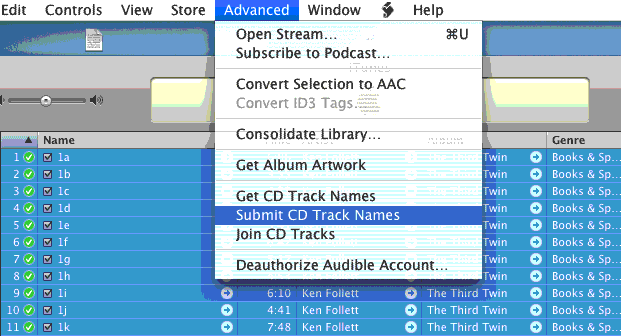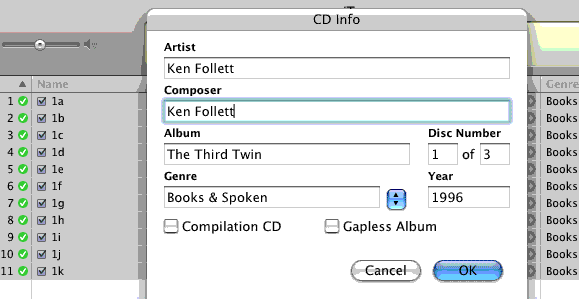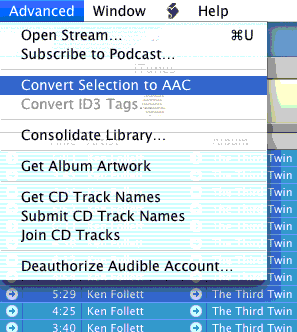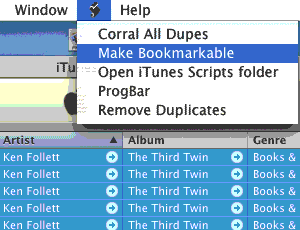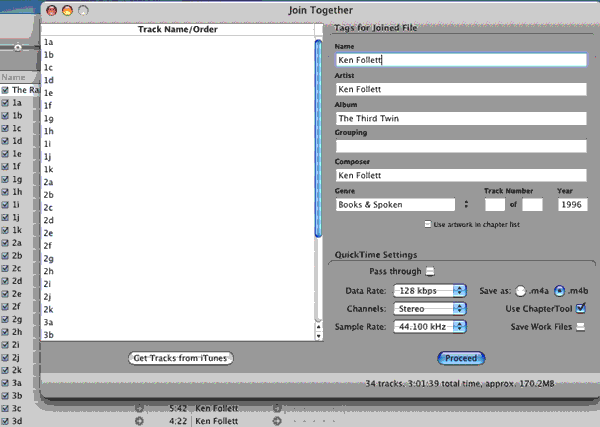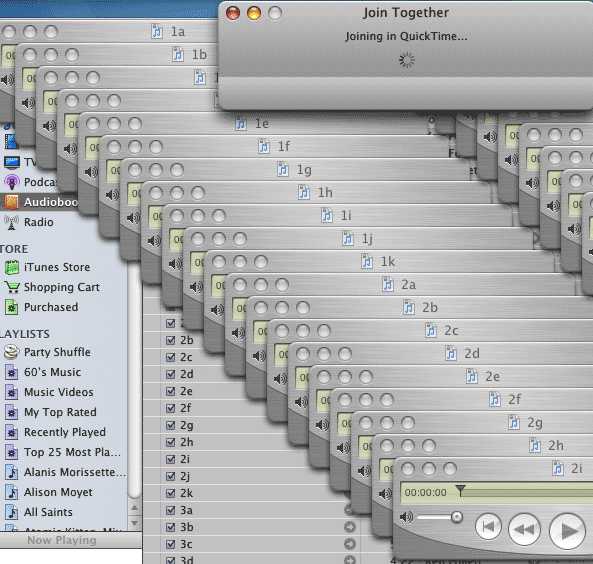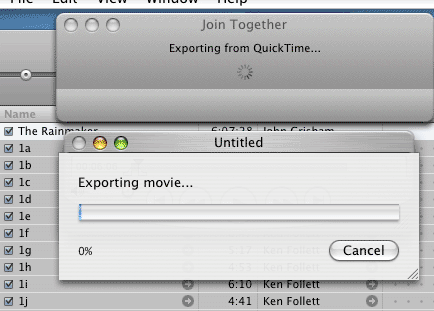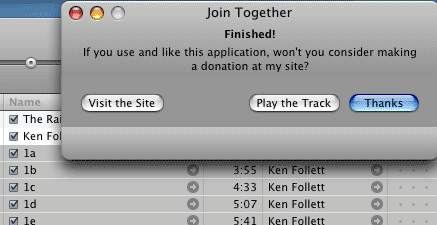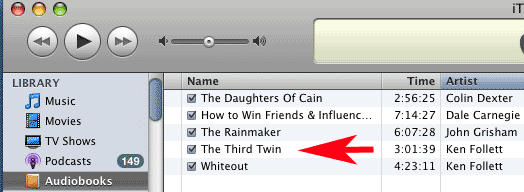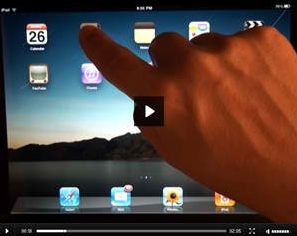| ||||||||||||
|
Importing AudiobooksAudiobooks in the form of CDs are available from bookshops and also more cheaply from eBay, car boot sales, yard sales, markets etc. On a long journey an audiobook can make a welcome change to music. You can load the audio files into iTunes on your Mac and then to your iPod as follows.
You can load audio files into iTunes in several formats but, for spoken audio, iTunes gives you a special option called AAC. The advantage of AAC is that it gives good quality at a modest file size. Another advantage is that, with a small modification, the file can be paused at any point and your iPod will remember its place when you switch it back on. This is not important for music but it's a major advantage if you are listening to a half-hour passage and don't want to lose your place. In order to achieve this, you'll need to download a small script. This script will change the file type of the selected AAC tracks to "M4B " and file extension to ".m4b", thus making them bookmarkable. (That is, the track will resume playing wherever you left off the last time you played it.) Additionally, when used with iTunes 7 or better, deletes and re-adds each track so it will appear only in the Audiobooks Library. Since I wrote the original instructions, below, several events have occurred. 1. It appears that Apple have withdrawn their "chapter tool" or else they have hidden it very well! It may not legally be distributed without Apple's permission. To get a copy I suggest you ask around. 2. I discovered iTunesjoin 2.0.8. which appears to work faster and more reliably than "Join Together". However, your experience may differ, so I suggest you try both scripts and see which one works best for you. 3. Several Windows users have written to ask if there's anything similar for their platform of choice. Unfortunately, I have never used Windows so I can't answer that. (If you have the answer, I'll be glad to add a link to your instruction page.) 4. I still use "Tiger" MacOS10.4.11 so I can't comment on Leopard. I suspect that everything will work more or less the same but I haven't tried it. Apple keeps "improving" iTunes and some of these "improvements" break certain features. All I can say is that iTunes version 7.6.2 seems OK. 5. If the answer isn't here, then I probably don't know. I did not write these scripts. I simply figured out how best to use them on my G4 tower. I will try to answer sensible questions and I'd love to hear "thanks, it works!" However, if you followed my instructions and it doesn't work, I probably can't help. I did not write these scripts. 6. Setting your iTunes import preference file type to AAC before you begin will solve a lot of problems! 7. I just discovered this! http://www.splasm.com/audiobookbuilder/ Hello - and thank you for the instructions, everything worked well! But there remains one question: You suggest for the import settings Spoken Podcast, which compresses the files to 32kbps. and then you suggest to leave the Quick Time settings alone, which expands the files again to 128kbps. Shoudn't the settings be the same? I think the expansion of a compressed file doesn't bring the quality back which was lost because of the compression. All best, Peter Darned if I know. Please report back when you have the answer! Earn Over $1000/week Selling Audiobooks! Audiobook Publishing For Profit: A Do-It-Yourself Guide To Making Money Publishing Your Own Audiobooks: Click Here! If you have any questions, please go to the iPodlounge forum. Go to http://www.dougscripts.com/itunes/scripts/ss.php?sp=makebookmarkable If that link doesn't work, start here: http://www.dougscripts.com/itunes/ Download and install the script "Make Bookmarkable". Make sure the option appears in iTunes scripts menu. From the same site download and install "Join Together". This is a separate application. Drag its icon to your dock for easy access. Download and install Apple's Podcast Chapter Tool. (Download link included with "Join Together" files). Read the instructions carefully. The entire folder must be placed as instructed. Launch iTunes and select "Preferences..." from the iTunes menu. Click on "Advanced" then the "Importing" tab. Change the settings to these: Click (OK) to close the Preferences window and save the settings. Insert the first audio CD in the CD slot or drawer and close the drawer. (If you have mp3 tracks instead, simply drag them into the iTunes Music library, label them as required, then convert them to AAC as explained - click here.) iTunes will check the Gracenote database and, if the CD is listed there, the track names will be imported and displayed in the CD window. If the "song names" are found, click the Yes button to import them. Do this for each of the CDs then click HERE. (Otherwise keep reading). If the track names are not displayed (CD not in database) you must click NO to import and type them manually, as follows. Starting at the first track, label each one 01a (The way you label them is optional but this is the simplest way to get them into your iTunes library and keep them in the correct order. You could add the book title in front of the track number if you wish - like "thirdtwin01a". Now select (highlight) all of the CD tracks and press [cmd] and I together. A window will pop up. Complete the information: Don't alter anything else. Click (OK) to close the information window. If you have entered this information manually and you are certain it is correct, you may (if you wish) submit it to the Gracenote database to help others. Select all the tracks. From the iTunes "Advanced" menu select "Submit CD Track Names". Correct any wrong information in the pop-up window and click (Submit). Complete the CD info then click "OK" to upload. Now eject the CD and repeat the above for the second CD and label the tracks 02a And repeat for the remaining CDs. Now, if you have NOT already imported the tracks from the CD (because they were not listed in the Gracenote database) you must do so now. Locate the list of tracks in your iTunes Music Library. Click the "Album" tab so all CDs are listed alphabetically by name or type the name of the author or audiobook into the search window. Scroll down till you see the title of your audiobook. Highlight the entire list of tracks for this book by clicking on the first track then [shift] click on the last track. Now click on the menu "Advanced" and select "Convert selection to AAC". Highlight the entire list of tracks for this book in the iTunes Music Library (if not already) by clicking on the first track then [shift] click on the last track. In the iTunes Script menu select "Make Bookmarkable" and click OK. The files will be converted from AAC to m4b type and will be transferred to your iTunes "Audiobooks" folder. (They will still be listed as "AAC" files). Now select ALL of those audiobook tracks in your iTunes Audiobook library. Then launch "Join Together" by clicking on its icon where you previously put it in the dock. The application should launch and display all the audiobook track titles in the left hand column. In the example below, the track titles are simply 1a, 1b etc. (Actually, 64kbps is fine for the Data Rate). The windows will then close and a message will inform you that the tracks are being exported from QuickTimePro. This process could take several hours. (For some reason QuickTime always refers to the file as a "movie" but it isn't!) I find that "Exporting Movie" often seems to "hang" at 80% for ages! Don't worry. Just be patient. Eventually the "Chapter Tool" will be used. If you get an error message at this stage, the file will not be created. You should Quit, eject any CD, make sure you have the latest versions of all files (especially "Join Together), make sure the Chapter Tool is where it belongs, reboot, repair permissions and try again. Don't have a CD in the computer - it seems to cause problems. If you have any questions about this, please go to the iPodlounge forum. When QuickTimePro has finished, iTunes will "update the volume setting" of your audiobook track then it will display the original short tracks, highlighted in blue, in your Audiobooks library. Press the Delete key and confirm full deletion. Make sure that those original short tracks are not still in your iTunes Music library. (If they are, delete them. You don't need them). (Don't forget to pay for these useful programs). You should now have only the concatenated audiobook file in your Audiobooks folder. See red arrow, below. I hope you found this explanation easy to follow. It took me ages to figure out how to convert audiobook tracks on CD to get a single "bookmarkable" file with "Chapters" so I felt it was in my own interests to document it because I'll probably forget! Jackson writes: "As it turns out, if you don't have the Apple's Podcast Chapter Tool Installed, that option remains greyed out. I guess it makes sense... but at the time it just didn't jump right out at me as the reason. I figured this out last night, then re-ran the program and it allowed me to use that option finally. Join Together combined 8 large mp3's for me, and at the very end of the very long process, it failed on me because my ~/Music folder is not a true directory (it's an alias, pointing to where I really store my Music folder). Even though this alias gets the job done for iTunes, apparently the Podcast Chapter Tool has to be in a real, physical, Music directory inside your user's home. I use an alias for my Music directory because I store my iTunes database in a central location for all my computer's users. Apple Forgot Your iPad Manual? What was the first thing you looked for when you opened your iPad box? Were you like me… surprised and disappointed that there was no instruction manual in there? I thought it was a mistake and the Apple factory forgot to pack my slick glossy full-colour instruction book. Apple's whole model is "ease of use". The statement they tried to make was that you don't even need a manual. And, maybe that's true if you're just going to use your iPad as an overpriced email checker. But, it's not just a giant iPhone. You want to get more out of your iPad. You want to unlock its full potential. But unfortunately, if no one actually shows you some of the iPad's less-obvious tricks and tips, you'll probably never discover them on your own. And, that is your iPad's one BIG flaw. Don't you secretly wish you had some super-geek friend who bought his iPad the day it came out? He could come over to your house and show you how to do all the coolest stuff. Well, I'm that geek friend! I've recorded video lessons for you that cover every single feature and benefit of your iPad. Click Here! This Web Site was produced entirely on a Macintosh computer CoolBeat Audiobooks publishes cool and off-beat downloadable MP3 audiobooks for all ages: Click Here! | ||||||||||||
Simply Audiobooks
22000 Audio Books on Tape, CD, and MP3 Download. Rent Unlimited Books on CD, one low monthly fee. The titles you want - no library late fees.